Mac screenshot only one monitor, how to screenshot on mac, how to screenshot on macbook air, how to screenshot on mac pro, how to screenshot on pc, how to screenshot on lenovo laptop, how to screenshot on acer, how to screenshot on mac, how to screenshot on lenovo laptop, how to screenshot on windows 10, how to get help in windows,
If you are a proud owner of a Mac, you already know that taking screenshots can be an incredibly useful and time-saving feature. Whether you need to quickly capture a conversation, a moment of inspiration, or an important image, taking a screenshot on your Mac can be a real life-saver. In this post, we will explore some tips and tricks on how to capture an image of your screen using different combinations of keys. In addition, we will discuss some of the challenges that you may encounter when taking screenshots on a Mac and how to overcome them.
Understanding the basics of screenshotting on a Mac
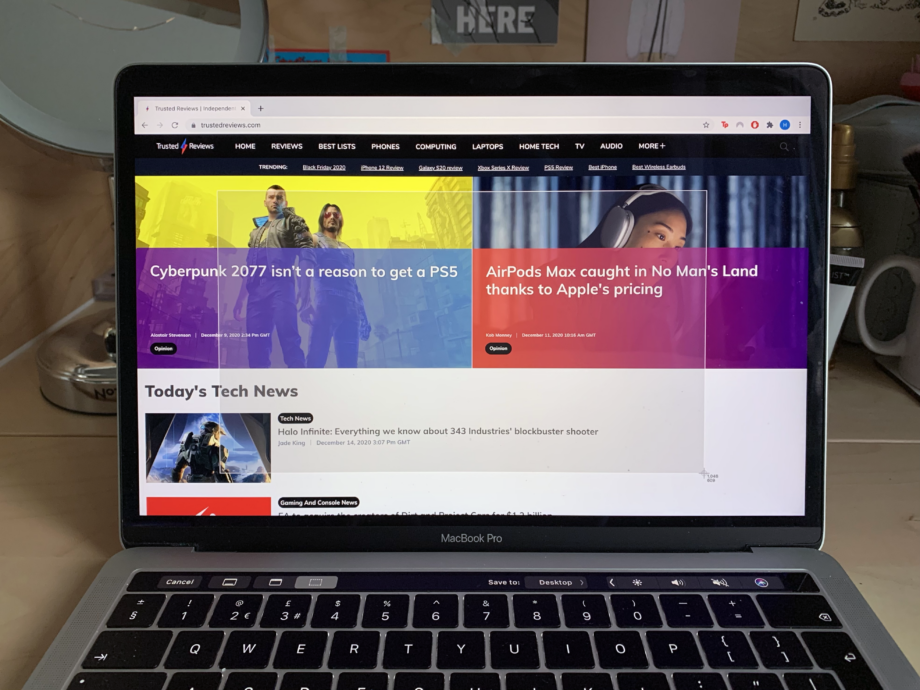
The process of taking a screenshot on a Mac involves pressing a combination of keys on your keyboard. Most Macs come with several built-in screenshot functions, with each of them serving a different purpose. Here are some of the most common ways to take a screenshot on a Mac:
- To capture an image of your entire screen, press Shift + Command + 3. This will save the screenshot as a PNG file on your desktop.
- To take a screenshot of a specific portion of your screen, press Shift + Command + 4. This will bring up a crosshair cursor that you can use to select the area that you want to capture. This will also save the screenshot as a PNG file on your desktop.
- If you want to take a screenshot of a specific window or menu, press Shift + Command + 4 and then press the Spacebar. This will bring up a camera cursor that you can use to select the window or menu that you want to capture. This will also save the screenshot as a PNG file on your desktop.
Taking your screenshotting game to the next level

If you want to take your screenshotting skills to the next level, you may want to consider using some third-party apps to enhance your experience. There are several apps available on the App Store that can help you capture screenshots in a more efficient and customizable way. Here are some of our favorite screenshot apps for Mac:
- CleanShot - This powerful app allows you to take screenshots, record screencasts, annotate images, and much more. It also has a built-in image editor that lets you edit your screenshots on the fly.
- Screenshot Plus - This app allows you to capture screenshots of web pages, windows, and even your webcam. It also has a feature that lets you capture screenshots in a specific format, such as JPEG or PNG.
- Snagit - This app is perfect for those who need to capture screenshots on a regular basis. It has a built-in editor that lets you add arrows, text, and shapes to your screenshots. It also has a feature that lets you capture scrolling pages, making it ideal for capturing long web pages and documents.
Challenges with screenshotting on a Mac
While taking screenshots on a Mac is generally a straightforward and simple process, there are some challenges and issues that you may encounter. One common challenge is dealing with the screenshot file format. By default, screenshots on a Mac are saved as PNG files, which can be problematic if you need to share them with others or insert them into a document. In these cases, you may need to convert your screenshots to a different file format, such as JPEG or PDF.
Another challenge that you may encounter is taking screenshots of menus or dropdown lists. Some applications have menus that disappear as soon as you click away from them, making it difficult to capture them in a screenshot. In these situations, you may need to use a third-party app or a different key combination to take a screenshot.
Conclusion
Taking screenshots on a Mac is an essential skill that every Mac user should know. Whether you need to capture an image of your screen for work or for fun, knowing how to take screenshots can save you time and effort. In this post, we have covered some of the most common ways to take a screenshot on a Mac, as well as some tips and tricks to enhance your experience. By mastering the art of screenshotting on a Mac, you can become a more efficient and productive user and take your digital creativity to the next level.
Also read:
.Blog Archive
-
▼
2023
(44)
-
▼
May
(23)
- How To Make Money Online
- Samsung Galaxy S6 Edge Model Number
- Dantdm Whos Your Daddy Hunger Games
- How To Screenshot On Mac Monitor
- Razer Blade Vs Hp Omen
- How To Train Your Dragon Skrill
- Samsung 21channel Soundbar With Wireless Subwoofer
- How To Answer Tell Me About Yourself Nursing
- Culturelle For Yeast Infections
- Dji Phantom P3-standard Quadcopter Drone
- Apple Reportedly Testing Display Upcoming
- Hp Pavilion Slow Performance
- Ffbe Mobreeze Airship Factory
- Frases De Jueves Santo
- Cara Buat Topping Cheese Leleh Tanpa Whipping Cream
- Macos Control Spatial Audio Features
- Verizon Fios In Texas
- Wiring Diagram Radio Viva
- Spectrum Make A Payment
- Lcd Screen Replacement Cost
- Verizon Insurance Iphone Claim
- Thunderbolt Pushes Into Fast Alternative Usb
- Hairstyles Front And Back Views
-
▼
May
(23)
Total Pageviews
Search This Blog
-
Lcd screen replacement cost, iphone xr lcd screen replacement cost, lcd tv screen replacement cost, lcd screen replacement laptop, lcd scree...
-
Sudo apt update on idaho, sudo apt update on stimulus, sudo apt update on ukraine, sudo apt update not working, sudo apt update install, sud...
-
Control spatial audio features, spatial audio on mac, macos control spatial audio, macos universal control spatial, macos control panel, mac...
